
Digitizing, drafting, and Canvas 5
How to digitze using AUTOCAD and our digitizer in the Computing Laboratory
Right now this is not working satisfactorily.
Importing the digitzer output into Canvas 5
After some exploration, I have determined that the flavor of *.dxf that the
Autocad exports is not one that Canvas 5 likes the taste of. However, I did
figure out that Canvas 5 will take a *.eps file, so be sure to export as
that type.
Vector file formats
let's look at a couple: *.dxf, *.ps (postscript), and *.eps (encapsulated
postscript): How about a figure like this: a single line one inch long
that starts one inch over and one inch down on the page:
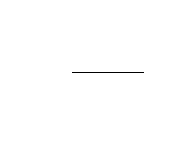
Here is the *.dxf version of that file:
line.dxf
Here is the *.epsf version of that file:
line.eps
Here is the *.ps version of that file:
line.ps
Here is a tidbit on *.dxf specifications fo give you the flavor for what
graphic formats are all about:
ftp://avalon.viewpoint.com/pub/format_specs/dxf_r12_format.txt
here is a nice discussion of how to program in Postscript and how it
works. Very interesting.
http://www.cs.indiana.edu/docproject/programming/postscript/postscript.html
What to do when your digitizer will not work properly
The main thing that I do is actually scan my documents, import them into
Canvas, and then draw using the scanned file as a template.
Note that the following description of tasks is relative to Macintosh
operations, but generally will apply to the PC side of things as well
(except that we do not generally have CANVAS 5 on the PC side, only Canvas
3.5 on some machines).
Steps to work on a mixed raster/vector drawing in Canvas:
1) Scan the file and save as a *.tiff.
2) Launch Canvas 5.
3) Open the *.tiff.
4) Go to the Layers menu and go to Layers, and then Layer Info...
5) You will be in a menu that will let you name the layer. Call the
first one "scan."
6) While you are there, make another called "trace."
7) Close the layer Info.
8) At the lower left portion of the Canvas window, you will see a
indication of which layer you are on. Make sure that you are on trace.
9) Start to draw. As time passes, you can go back to the Layer info and
turn the scan layer off if you want. This layering can be used to toggle
portions of complicated drawings on and off.
Other things to do:
Set up a scale that fits with that of your graphic. I demo'd this in
class. The main idea is to change the document scale to one
Print to a big plotter:
1) Be sure to set up the printer on your Macintosh desktop. You should
see an icon for the HP755cm plotter. if not, go to the chooser, click on
the PSH zone, and the HP Laser Jet icon, select the Plotter. If you do
not see a colored icon next to the name in the list of printers, it needs
to be setup, so do so by selecting the plotter, and then pushingthe set up
button. It should be set up automatically. NOTE: After the plotter is
set up once, you do NOT need to go to eht chooser. Just click on the
Plotter icon on the desktop (when you are in the Finder),
and then you will see a new menu called Printing. Select make Set Default
Printer. Now you should be ready to plot. DO NOT forget to switch the
default printer back to the LaserJet when you are done, so that we don't
waste materials!
2) In Canvas 5, choose Page Setup from the File menu, and then select the
36"x60" paper size by scrolling down in the window that should probably say
US Letter (for the current paper size). Then switch the orientation of
the print so that it comes out with the long axis horizontal instead of
vertical. Push OK in the Page Setup menu.
3) In Canvas 5, next, choose Document Setup underneath the Layout menu.
In that dialogue box, click on Illustration Size and find the option for
"From Printer." That should come up as a a bit smaller thatn the 36"x60"
paper size. now you are ready to print, and you should be able to see your
piece of paper on the screen of Canvas.
4) Use Layers to organize parts of your drawing.
I have placed the files that I was working on today in the Lab for your
review in the Caliente Public folder. Look under Canvas 5 samples.
Lab assignment: Making large posters for presentation to be plotted on
the HP755CM
Pages maintained by
Prof. Ramón Arrowsmith
Pages last modified on Tues Nov 4 1997.

