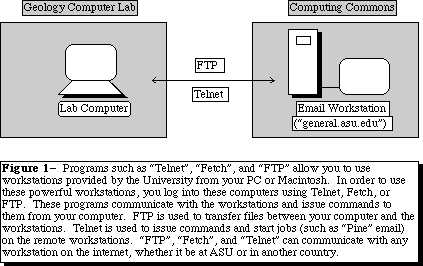Electronic mail allows you to send entire documents or any other type
of electronic file in addition to any text notes that you compose and send.
The files are sent as attachments to the destination email address. Once
received, the files that are attached to the email you have sent can be
uploaded onto the receiver's computer and then viewed, modified, and re-mailed
back to you. This feature of electronic mail is extremely useful for collaboration
with colleagues over distance and submitting documents without using paper.
We will be using this feature of electronic mail in this class to submit assignments. Any projects done with Microsoft Word, Microsoft Excel, Canvas, Autocad, and Mathematica will be mailed to the electronic mail address below. Below is a step by step instruction sheet for mailing attachments with electronic mail. This procedure is required for submittal of assignments in this class and the experience gained in mailing files will benefit you in the future with collaboration with others over the internet.
Sending files as attachments in your email
Step 1: FTP (File Transfer Protocol) your files onto the machine you use email
Most of you probably use a set of machines called "general[X].asu.edu" where [X] is a number between 1 and 5. In order to enclose a file as an attachment in an email, first you must get the file from the computer on which the file exists to the machine on which you read your email (Figure 1). In order to do this, you must use a program on the computer on which the file resides that is capable of communicating with the email computer. The standard way of transferring files is to use a program which conforms to the File Transfer Protocol, of FTP. On the Macintosh, the program called "Fetch" performs this operation, whereas on the PC, a program such as "FTP32" or just "FTP" can transfer the file.
On Macintosh:
Open the "Fetch" program. On the lab computers, it usually resides
in a folder called "ASURite Software" but you may have to do some hunting
around for it. If you open the program, you may be presented with a box
that asks for information such as "Host, User ID, Password, Directory,
etc." If you do not see this dialogue box choose "New Connection..." from
the "File" menu. In the "Host" box, enter the email computer that you use
(for example, "general2.asu.edu"), in the "User ID" box, type the user
name you usually type at the "login:" prompt when doing email, in the
"Password" box, type the password you generally use to log in to your
email, and in the "Directory" box, type nothing. Click OK. You will now
be logged into the email machine. This computer is often called the "remote"
machine and the computer you are on is called the "local" machine. Now
that you are logged into the email machine, you must put the file you would
like to send onto the remote computer. In order to do this, click "Put
File...". A dialogue box will come up that asks you to locate the file
you wish to transfer on your computer. Locate it by clicking to it in the
dialogue box. Next, Fetch will ask you how you want to save your file on
the email machine. Unless we tell you otherwise, save the file as "Raw
Data" by holding down the field next to "Format" and selecting "Raw Data."
Once this is completed, click OK. Fetch will tell you its progress on the
right hand side of the window. When it is done, proceed to Step 2.
On PC:
Open the "FTP" program. You may be presented with a window that asks for "Profile, Profile Name, Host Name, Host Type, User ID, Password, etc." If you do not see this dialogue, click the "Connect" button to bring up this screen. In the "Host Name" box, enter the name of the computer you usually use for email (such as "general.asu.edu"). Next, in the "User ID" box, enter your user name for this machine (the same that you enter at the "login:" prompt when starting email). Finally, in the "Password" field, enter the password you usually use to start email. Then click OK. Now the computer you are on will be in communication with the computer you usually use to do your email. There will be two half-windows in the FTP program at this point: the left half of the window shows you what files are on the computer you are on, the right half of the window shows you what files are on the email computer with which you are in communication. Next, transfer the file you wish to send with your email to the computer that you will compose your email on by, 1) finding your file on the left half of the window, 2) select it by clicking it once, 3) make sure the "Binary" button is selected at the bottom of the screen, and 4) click the arrow that points from the left half of the window to the right half of the window. This will transfer the file from the computer you are on to the email computer. When this transfer is completed, click "Exit" and proceed to Step 2.
Step 2: Composing your email and attaching your file.
The next step is to compose your email and tell the computer to send the file you just FTPed to the desired recipient. First, log on to the computer on which you usually compose your email (something like "general.asu.edu") by using telnet (either "Telnet" on the PCs or "NCSA Telnet" on the Macintoshes). Start pine email by typing "pine" after you log onto the machine. Next, compose a message to the intended recipient, as you would normally do when sending an email. In the field labeled "Attachments:", type the name of the file that you FTPed down to the email machine. Finally, compose and send the email as you normally would. The file should be transferred with the email when you send the mail.
Receiving an attachment.
The previous section is used to send a file to another person. Occasionally, you may receive a file in your email (from either someone in the class or another person) that you would like to use on your computer. In order to use the file on your computer, you must first save the attachment to the email machine from pine and then FTP the file from the email machine to the local machine that you are using.
Step 1: Save the received attachment to your email machine.
To do this, view the email as you normally would. While you are viewing the email, press "v" to View the attachment you have received. You will be presented with a list of attachments that you can view or save. Use the arrow keys to select the file that you wish to save to the email machine. When this file is selected, press "s" to Save the file to the email machine. Pine will now ask you "Copy attachment to file in home directory:" and then a file name. Press return to save your file to the email machine. Proceed to step 2.
Step 2: FTP the received email file from the email machine onto your computer
Use either Fetch (for Macintosh) or FTP (for PC) to get the file from the email computer and put it on the computer on which you are working. Log into the remote computer in the same way as in Step 1 in the previous section. Instead of "Put"ting a file onto the remote host (Fetch) or using the right arrow (FTP), in Fetch use the "Get" button when the file you saved is selected. In FTP, use the left arrow to transfer the file from the remote host (email machine) to your computer (local host). You can now use the file on your local machine.