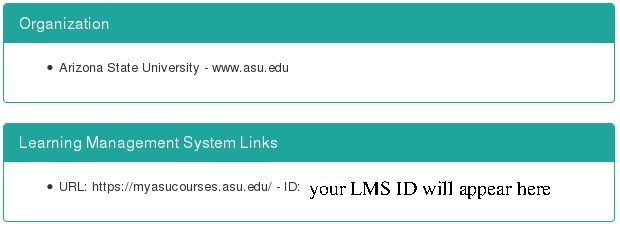Follow these instructions to check if your Turning Point
registration for our class is complete and correct.
Thanks. GBA
1. Go to your Turning Point account. For this check,
you may either go to your account through Blackboard
(see the instructions for Step 1 on our Registration
webpage), or you may go directly to your TP account
at account.turningtechnologies.com.
2. Make sure you are on the Dashboard of your Turning
Point account page (see the menu on the left side
of that page), and then verify that your account
is connected to ASU Blackboard. On your Dashboard
page, you should see the following:
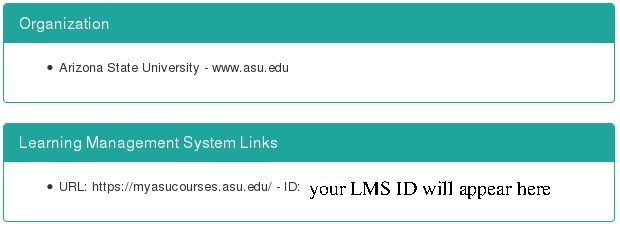
If you see https://myasucourses.asu.edu/ in the
LMS links, as is shown in this sample, then your
account has successfully been connected with ASU
Blackboard. If your account is not connected,
you must now return to Step 1 of our License and
Registration page.
3. Now go from Dashboard to Profile using the
menu on your Turning Point account page, and
open User Information. Check that your First
Name and Last Name are your official ASU first
and last names. Now double-check that your
User ID is your ASU Posting ID. Your ASU
Posting ID has
4 digits, followed by a HYPHEN, followed by 3 digits.
PLEASE DO NOT GUESS.
Please view the sample.
If your ASU Posting ID is misentered , then
your Turning Point grades will never be posted
to my online gradebook. Use this link to discover
your ASU Posting ID. Thanks. GBA
Here is a sample, correctly-entered, profile for an
invented student by the name of John B. Goode, and
with an invented ASU Posting ID of 7934-267.
4. Now go to Manage Licenses within Profile. Check
that your ResponseWare License is active with
an Expiration date which is after our class ends.
If all that you see under License is Add a License,
then you still must buy and redeem your Turning
Point License.
5. Now go to Manage Response Devices within Profile.
If you plan to use a clicker to answer questions
in our class, then it must be registered here.
If all that you see is Add a Device, then the
answers that you enter with your Clicker in our
class will be ignored by the system, and not
reported to me.
To add a Device ID for a clicker, select Add a
Device, then enter your ResponseCard ID as found
on back of your clicker. Device IDs use UPPERCASE
characters A-F and numbers 0-9 only. Device IDs
for Clickers are six digits.
EXAMPLE of INVALID ID EXAMPLE of VALID ID
001ad3 001AD3
6. If steps 2-5 are complete and correct, then your
clicker or ResponseWare software should be able
to successfully enter answers in our class and
have them passed to my online gradebook. As a
final check, take a look at the TP grades on our
class webpage every SUN evening to make sure that
your answers are being graded and passed to me.
Thanks much, GBA.