1. Sign your name to the document so we can give you credit for your work.
Click on Tools > Options > User Information tab> type your name, initials, and email address > OK
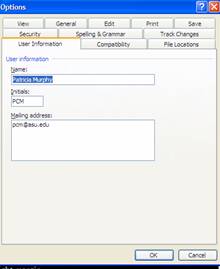
2. View the reviewing toolbar.
Click on View > Toolbars > select ‘ Reviewing .' You will see this toolbar.
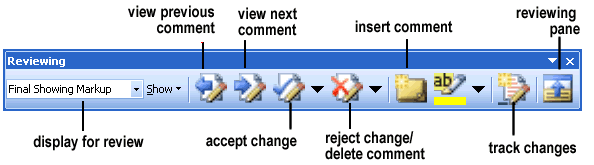
3. Insert a comment -- use this function for longer, content comments.
Step 1: Move the cursor or select the parts where you want to insert a comment.
Step 2: Click on the Insert comment button ![]() .
.
Step 3: You will see a dotted line and a balloon with your initial. Type your comment in the balloon.
4. Delete a comment
Right click the comment, and click Delete comment .
5. Delete all the comments
Click on the Reject change/Delete comment button ![]() .
.
6. Give feedback using Track changes -- use this function to make changes in the text. Do not use it for longer comments.
Click on Track changes button ![]() , or click on Tools > Track changes .
, or click on Tools > Track changes .
Change font size, color, indent, grammar, spelling and anything you would like to suggest to the original author. You will see a thin vertical line on the left margin and a balloon that shows what you changed on the right margin.
7. Get feedback using Track changes
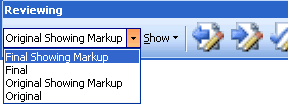
- If you want to accept change or changes, click on Accept change button
 . If you want to reject changes, click on Reject change button
. If you want to reject changes, click on Reject change button  .
. - If you want to see the final version with the balloons, click on Final Showing Markup . If you want to see the final version without balloons, click on Final .
- If you want to see original version with the editor's suggestion (balloon), click on Original Showing Markup . If you want to see the original version without any changes or balloons, click on Original.
- If you want to see one set of comments at a time choose "Show" and choose the reviewer.